
















Համակարգչային շարժապատկերը (անիմացիան) կապակցված, միմյանցից աննշան չափով տարբերվող գրաֆիկական պատկերների հաջորդական ցուցադրումն է, որը շարժման պատրանք է առաջացնում։
Սլայդում առկա շարժապատկերը շեշտում է դրա բովանդակության էական կողմերը, կառավարում ինֆորմացիայի հոսքը, ցուցադրումը դարձնում առավել հետաքրքիր:
Շարժապատկերում կիրառված էֆեկտներն օգտագործվում են ներկայացվող նյութի առավել էական գործոններն ընդգծելու նպատակով։ Նման էֆեկտները պետք է շեշտադրեն զեկուցողի բանավոր խոսքը։
Ուշադրություն
Սլայդում առկա ցանկացած օբյեկտ կարող է էկրանին հայտնվել տարբեր եղանակներով, կողքից, հաջորդաբար՝ մինչև որոշակի չափը մեծանալով կամ փոքրանալով, պտտվելով և այլն։ Էկրանին բերվող տեքստը կարող է հայտնվել միանգամից ամբողջությամբ, ինչպես նաև՝ բառ առ բառ, կամ նույնիսկ՝ տառ առ տառ։ Օբյեկտների ցուցադրման հերթականությունն ու ժամանակը կարելի է փոփոխել, ցուցադրումը՝ ավտոմատացնել։
PowerPoint-ի Animations ներդիրը նախատեսված է շարժապատկերի էֆեկտներն ավելացնելու և խմբագրելու համար:
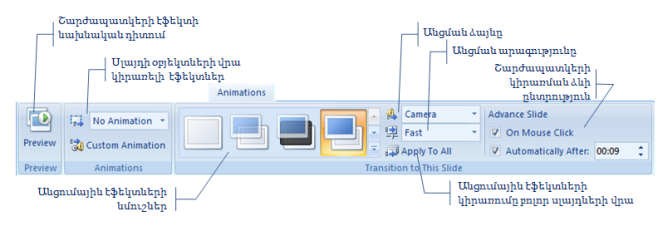
Համակարգչային ցուցադրումներում սլայդից սլայդ անցնելիս կարելի է հատուկ էֆեկտներ կիրառել։
Սլայդներին անցումային էֆեկտ տալու համար անհրաժեշտ է.
\(=>\) նշել այն սլայդը կամ սլայդները, որոնց վրա պետք է էֆեկտը տարածել,
\(=>\) Animations ներդիրի Transition to This Slide բաժնի ձախ մասում տեղակայված էֆեկտների նմուշներից ընտրել անհրաժեշտը (նմուշների ողջ ցուցակը կարելի է բացել դրանց աջից կից  սլաքով),
սլաքով),
 սլաքով),
սլաքով),\(=>\) ցանկության դեպքում Transition Sound դաշտում ընտրել առաջարկվող հնչյունային էֆեկտներից որևէ մեկը՝ ծափահարություններ, գանգ և այլն, իսկ Transition Speed դաշտում՝ անցման արագության հետևյալ երեք տարբերակներից որևէ մեկը.
- Slow՝ դանդաղ,
- Medium՝ միջին,
- Fast՝ արագ։
\(=>\) Advance Slide բաժնում ընտրել անցում կատարելու ձևերից որևէ մեկը՝
- On Mouse Click՝ մկնիկի սեղմակով,
- Automatically After՝ ավտոմատ՝ յուրաքանչյուր սլայդը ցուցադրելով որոշակի վայրկյան տևողությամբ։
Անցման ավտոմատ ձևն ընտրելու դեպքում Advance Slide խմբի Automatically After դաշտում պետք է սահմանել սլայդի ցուցադրման տևողությունը (վայրկյաններով).
\(=>\) ընտրված էֆեկտները բոլոր սլայդների վրա տարածելու համար ընտրել Apply To All կոճակը,
\(=>\) սահմանված էֆեկտների նախնական դիտման նպատակով ընտրել Animations ներդիրի Preview խմբի  (Preview) կոճակը։
(Preview) կոճակը։
 (Preview) կոճակը։
(Preview) կոճակը։