
















Տարածված բրաուզերների համառոտ նկարագրություն
Պատկեր 5. «Մայքրոսոֆթ ինտերնետ էքսպլորեր» (անգլերեն՝ «Microsoft Internet Explorer» ) բրաուզերի նշանը

• «Գուգլ Քրոմ» (անգլերեն՝ «Google Chrome» ) բրաուզերը ստեղծվել է 2008 թվականին: Այն ամենատարածված և ամենից շատ օգտագործվող բրաուզերն է՝ իր արագագործության, օգտագործման պարզունակության և անվտանգության շնորհիվ: «Գուգլ Քրոմ» բրաուզերի նշանը բերված է Պատկեր 6-ում:
Պատկեր 6. «Գուգլ Քրոմ» բրաուզերի նշանը

• «Սաֆարի» (անգլերեն՝ «Safari» ) բրաուզերը «Էփլ» ընկերության (անգլերեն՝ «Apple Inc.» ) «Մակ ՕԷս» (անգլերեն՝ «ՕS» ) օպերացիոն համակարգով աշխատող «Մակինտոշ» (անգլերեն՝ «Macintosh») մակնիշի համակարգիչների դիտարկիչն է: Այն թողարկվել է «Էփլ» ընկերության կողմից դեռևս \(2003\) թվականին և հասանելի է «Վինդոուզ», «ՕԷս», «Լինուքս» օպերացիոն համակարգերի համար: Օգտվողների քանակով «Սաֆարին» զբաղեցնում է հաստատուն չորրորդ տեղը աշխարհում (շուկայական բաժինը՝ 2015 թվականի տվյալներով): Հայաստանում այս բրաուզերն այնքան էլ տարածված չէ: \(2015\) թվականի դրությամբ այն գրավում էր \(6\)-րդ հորիզոնականը: «Սաֆարի» բրաուզերի նշանները բերված են Պատկեր 7-ում:
Պատկեր 7. «Սաֆարի» բրաուզերի նշանները
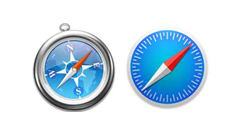
«Սաֆարի» բրաուզերի նշանը սովորաբար տեղադրված է «Մակինտոշ» համակարգչի աշխատանքային սեղանի (մոնիտորի կամ էկրանի) ներքևի վահանակի վրա (Պատկեր 8, նշան \(8\) ): Եթե Դուք չեք գտնում «Սաֆարի» բրաուզերի նշանը Ձեր համակարգչի էկրանի վրա, ապա կարող ենք փնտրել այն որոնման գործիքով: Այդ նպատակով սեղմեք համակարգչի էկրանի վերին աջ անկյունում գտնվող որոնման նշանի վրա (Պատկեր 8, նշան \(5\) ) և բացված բացատում (դաշտում) տպեք անգլերեն «Safari» բառը:
Պատկեր 8.«Մակինտոշ» համակարգչի աշխատանքային սեղանը (մոնիտորը կամ էկրանը)
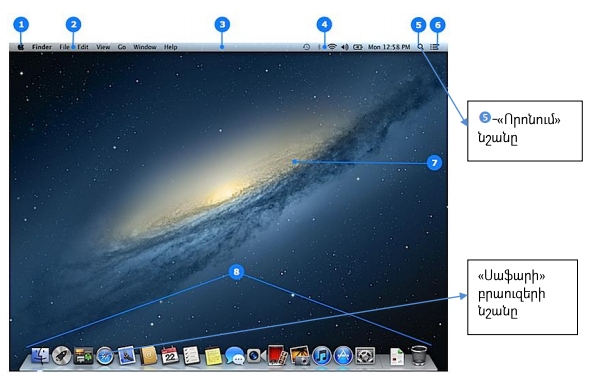
Ինչպե՞ս ղեկավարել բրաուզերները
Բրաուզերների ղեկավարումը բերված է «Գուգլ Քրոմի» (անգլերեն՝ «Google Chrome» ) օրինակի վրա:
1. Սեղմեք «Գուգլ Քրոմ» բրաուզերի նշանի վրա և Ձեր առջև կբացվի վերջինիս էջը, որը տրված է ստորև Պատկեր 9-ում:
Պատկեր 9. «Գուգլ Քրոմ» (անգլերեն՝ «Google Chrome» ) բրաուզերը
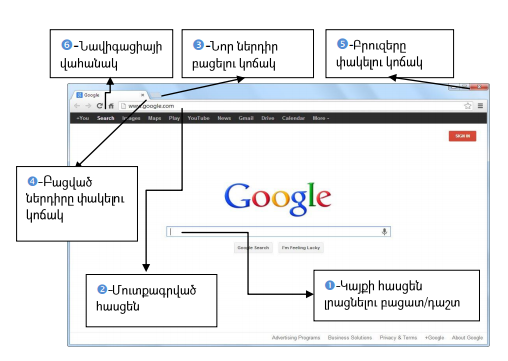
1. Բացված «Գուգլ Քրոմ» բրաուզերի էջի կենտրոնում` «Google» անգլերեն բառի ներքում, գտնվում է կայքի հասցեն լրացնելու բացատը (դաշտը) (անգլերեն՝ «Search») (Պատկեր 9, նշան \(1\) ), որում պարզապես մուտքագրեք փնտրվող կայքի հասցեն (կայքի դոմենը): Ձեր մուտքագրած հասցեն կցուցադրվի բրաուզերի էջի վերևի բացատում (դաշտում) (Պատկեր 9, նշան \(2\) ), որում ևս կարող եք մուտքագրել փնտրվող կայքի հասցեն: Եթե Դուք չգիտեք կամ չեք հիշում կայքի հասցեն, ապա հասցեի տողում կարող եք մուտքագրել որևէ որոնվող բառ կամ բառակապակցություն:
2. Դուք անմիջապես կտեղափոխվեք «Գուգլ» (անգլերեն՝ «Google» ) կամ մեկ այլ որոնման համակարգ և Ձեր առջև կբացվեն տարբեր կայքերի հղումներ, որոնցից Դուք կարող եք գտնել Ձեզ անհրաժեշտը:
3. Միևնույն բրաուզերում կարելի է բացել մի քանի կայք միաժամանակ և մեկը մյուսին անցնել ներդիրների միջոցով: Նոր կայք բացելու համար՝ չփակելով նախորդ բացվածը, պետք է բացել նոր ներդիր (անգլերեն՝ «New tab» ): Այդ նպատակով սեղմեք բրաուզերի վերին ձախ անկյունում գտնվող փոքր շեղանկյան տեսք ունեցող նշանի վրա՝ (Պատկեր 9, նշան \(3\) ) և Ձեր առջև կբացվի նոր ներդիր: Նոր ներդիր կարելի է բացել նաև Ձեր համակարգչի ստեղնաշարի վրա հաջորդաբար կամ միաժամանակ սեղմելով «Ctrl» և «T» ստեղները (Պատկեր 10, նշաններ \(1\) և \(2\) ):
Պատկեր 10. Համակարգչի ստեղնաշար
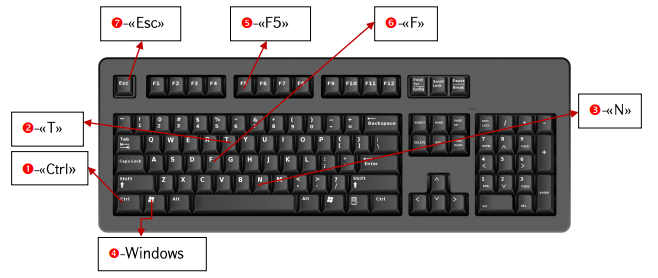
4. Մի քանի կայքեր միաժամանակ բացելու համար կարող եք նաև նորից բացել «Գուգլ Քրոմ» բրաուզերը կամ բացել նոր պատուհան (անգլերեն՝ «New window» ): Այդ նպատակով մկնիկի ձախ ստեղնով կրկին սեղմեք «Գուգլ Քրոմ» բրաուզերի նշանի վրա կամ Ձեր համակարգչի ստեղնաշարի վրա միաժամանակ կամ հաջորդաբար սեղմեք «Ctrl» և «N» ստեղները (Պատկեր 10, նշաններ \(1\) և \(3\) ) և էկրանի վրա կբացվի նոր պատուհան:
5. Եթե բացված կայքը Ձեզ այլևս պետք չէ, կարող եք փակել այն՝ սեղմելով ներդիրի վերևի աջ անկյունում գտնվող «Փակել» նշանի վրա, որն ունի սև գույնի խաչի տեսք (Պատկեր \(9\), նշան \(4\)): Այն պետք է չշփոթել բրաուզերի էջի վերևի աջ անկյունում գտնվող «Փակել» նշանի հետ, որն ունի կարմիր քառակուսու մեջ գտնվող խաչի նշանի տեսք (Պատկեր 9, նշան \(5\) ): Վերջինիս միջոցով փակում են բրաուզերը:
6. Բրաուզերի էջի վերին մասում գտնվում է «Նավիգացիայի վահանակը» (Պատկեր 9, նշան \(6\) ): Նավիգացիայի վահանակի ձախ անկյունում գտնվում են նավիգացիայի հետևյալ նշանները. ձախ ուղղված սլաք, աջ ուղղված սլաք, շրջանաձև սլաք, և տնակ, իսկ աջ անկյունում՝ աստղիկ և երեք հորիզոնական գծիկներ նշանները:
Պատկեր 11. Նավիգացիայի վահանակի նշանները

ա) Սեղմելով նավիգացիայի վահանակի ձախ ուղղված սլաքի նշանի վրա կարող եք գնալ ետ՝ վերադառնալ նախորդ դիտված էջը (անգլերեն՝ «Click to go back»), իսկ որոշ ժամանակ պահելով մկնիկը ձախ սլաքի վրա՝ կարող եք տեսնել Ձեր կողմից դիտված էջերի (այցերի) պատմությունը (անգլերեն՝ «Hold to see history» ):
բ) Սեղմելով նավիգացիայի վահանակի աջ ուղղված սլաքի նշանի վրա կարող եք գնալ առաջ՝ կրկին վերադառնալ Ձեր կողմից դիտվող էջը (անգլերեն «Click to go forward» ): Մկնիկը որոշ ժամանակ պահելով աջ ուղղված սլաքի վրա կարող եք տեսնել Ձեր կողմից դիտված էջերի (այցերի) պատմությունը (անգլերեն՝ «Hold to see history» ):
գ) Համակարգչի մկնիկի ձախ ստեղնով սեղմելով նավիգացիայի վահանակի շրջանաձև սլաքի նշանի վրա Դուք կարող եք վերաբեռնավորել (թարմացնել) ընթացիկ էջը (անգլերեն՝ «Reload this page» ): Վերաբեռնավորելու համար ընթացիկ էջը կարող եք նաև սեղմել համակարգչի ստեղնաշարի «F5» ստեղնը (Պատկեր 10, նշան \(5\) ): Էջի վերաբեռնավորման ընթացքում շրջանաձև սլաքի փոխարեն հայտնվում է խաչ, որի վրա սեղմելով կարող եք դադարեցնել վերաբեռնավորման ընթացքը:
դ) Վերաբեռնավորման նշանի կողքին գտնվում է փոքր տնակի տեսքով նշանը : Սեղմելով այդ նշանի վրա՝ կարող եք վերադառնալ բրաուզերի հիմնական էջ (անգլերեն՝ «Open the home page» ):
ե) Նավիգացիայի վաhանակի աջ անկյունում գտնվում է աստղիկի տեսքով նշանը ( ): Սեղմելով այս նշանի վրա՝ Դուք կարող եք պահպանել տվյալ էջի հասցեն Ձեր բրաուզերում (անգլերեն՝ «Bookmark this page» ):
զ) Աստղիկի տեսքով կոճակի անմիջական հարևանությամբ տեղակայված է «Գործիքների և պարամետրերի վահանակը» (անգլերեն՝ «Customise and control Google Crome» ), որն ունի \(3\) հորիզոնական գծիկների տեսք (Պատկեր 12, նշան \(1\) ):
Սեղմելով «Գործիքների և պարամետրերի վահանակի» նշանի վրա՝ կարող եք բացել այն և դուք կտեսնեք վերը նկարագրված նշանները, ինչպես նաև այլ գործիքներ, մասնավորապես՝ նոր ներդիրի բացում (անգլերեն՝ «New tab» ), նոր պատուհանի բացում (անգլերեն՝ «New window» ), գաղտնի դիտում (անգլերեն՝«New incognito window» ) , նշված էջերի դիտում (անգլերեն՝ «Bookmarks» ), խմբագրում (անգլերեն՝ «Edit» ), էջի մեծացում կամ փոքրացում (անգլերեն՝ «Zoom» ), էջի պահպանում (անգլերեն՝ «Save page as» ) , որոնում տվյալ էջում (անգլերեն՝ «Find» ), էջի տպում (անգլերեն՝ «Print» ), էջերի այցերի պատմություն (անգլերեն՝ «History») , ներբեռնված ֆայլերի մասին տեղեկատվություն (անգլերեն՝ «Downloads» ) և այլն:
Պատկեր \(12\). «Գործիքների և պարամետրերի վահանակը» բրաուզերի նավիգացիայի վահանակի վրա
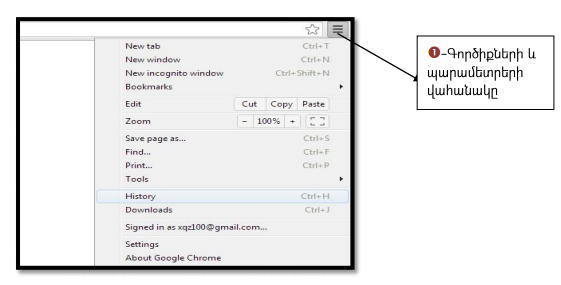
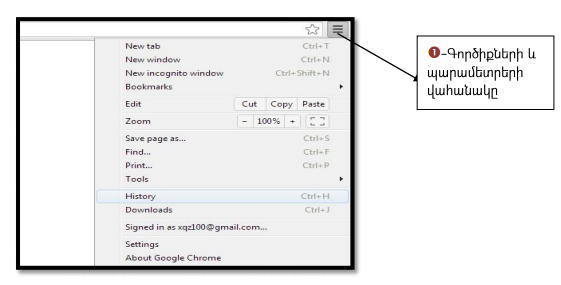
7. Շատ կարևոր գործառույթ է «Որոնում տվյալ էջում» գործառույթը, որն ունի ցանկացած բրաուզեր: Միաժամանակ կամ հաջորդաբար սեղմեք ստեղնաշարի «Ctrl» և «F» ստեղները (Պատկեր 10, նշան \(1\) և \(6\) ) և բրաուզերի էջի վերին մասում Ձեր առջև կբացվի փոքր բացատ (դաշտ) (Պատկեր \(13\) ), որում անհրաժեշտ է մուտքագրել որոնվող բառը կամ բառակապակցությունը: «Որոնում տվյալ էջում» գործառույթը կօգնի արագ գտնել Ձեզ անհրաժեշտ տեղեկատվությունը:
Պատկեր 13. Տվյալ էջում որոնելու բացատը (դաշտը)
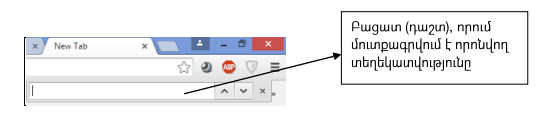
8. Էկրանային խոշորացույցը շատ օգտակար գործիք է, որը հնարավորություն է տալիս մեծացնել էկրանը կամ նրա որևէ մասը՝ բառերն ու պատկերները ավելի լավ տեսնելու համար:
Էկրանային խոշորացույցը արագ բացելու համար միաժամանակ կամ հաջորդաբար սեղմեք ստեղնաշարի «Վինդոուզ» (անգլերեն՝ Windows) և «\(+\)» («Պլյուս») ստեղները (Պատկեր 10, նշան \(4\) և «\(+\)»): Ամբողջ էկրանով կբացվի խոշորացույցը, քանի դեռ չեք փոխել նրա պարամետրերը:
Էկրանային խոշորացույցը փակելու համար միաժամանակ կամ հաջորդաբար սեղմեք ստեղնաշարի «Վինդոուզ» (անգլերեն՝ Windows) և «Esc» ստեղները (Պատկեր 10, նշան \(4\) և \(7\) ):
Էկրանային խոշորացույցը փակելու համար կարող եք նաև սեղմել էկրանին երևացող խոշորացույցի նշանի վրա և հետո սեղմել էկրանի վրա բացված գործիքների վահանակի «Փակել» կոճակը (անգլերեն՝ «Close» ):
Էկրանը Ձեզ անհրաժեշտ չափով փոքրացնելու համար միաժամանակ կամ հաջորդաբար սեղմեք ստեղնաշարի «Վինդոուզ» և «\(-\)» («Մինուս») ստեղները (Պատկեր \(10\), նշան 4 և «\(-\)»):
Ստորև Աղյուսակ \(1\)-ում տրված է «Գուգլ Քրոմի» հաճախ օգտագործվող ստեղնաշարային բանալիները, որոնք ցուցադրված են Պատկեր \(14\)-ում:
Ստորև Աղյուսակ \(1\)-ում տրված է «Գուգլ Քրոմի» հաճախ օգտագործվող ստեղնաշարային բանալիները, որոնք ցուցադրված են Պատկեր \(14\)-ում:
Պատկեր 14. Գուգլ Քրոմի հաճախ օգտագործվող ստեղնաշարային բանալիներ
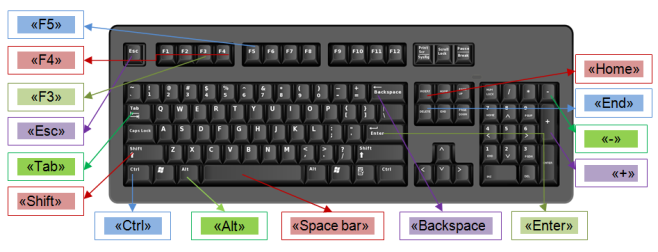
Աղյուսակ 1.«Գուգլ Քրոմի» (անգլերեն՝ «Google Chrome» ) հաճախ օգտագործվող ստեղնաշարային բանալիները
- Ուշադրություն
- Պլյուս նշանն առանց չակերտների (\(+\)) նշանակում է՝ միաժամանակ կամ հաջորդաբար սեղմել ստեղնաշարի նշված բանալիները, իսկ պլյուս նշանը չակերտների մեջ («\(+\)») նշանակում է՝ սեղմել ստեղնաշարի վրա գտնվող (\(+\)) ստեղնը:
- Պատկեր 12-ում ստեղնաշարի լատիներեն տառերը ցուցադրված չեն:
• «Ctrl» + «N» – բացել նոր պատուհան
• «Ctrl» + «T» – բացել նոր ներդիր
• «Ctrl» + «U» – տեսնել էջի կոդը
• «F5» կամ «Ctrl» + «R» – թարմացնել (վերաբեռնավորել) էջը
• «Ctrl» + «Enter» (բացել հղումը) – բացել հղումն առանձին ներդիրում
• «Home» – գնալ էջի սկիզբը
• «End» – գնալ էջի վերջը
• «Ctrl» + «Shift» + «T» – բացել նախորդ փակված պատուհանը
• «Shift» + «Enter» (բացել հղումը) – բացել հղումը նոր պատուհանում
• «Ctrl» + «H» – բացել այցելված էջերի ցանկը
• «Ctrl» + «J» – ցույց տալ ներբեռնված ֆայլերի ցանկը
• «Space bar» – որոշակի քայլով իջնել բացված կայքի էջով ներքև
• «Ctrl» + «Tab» – անցնել բացված ներդիրների վրայով
• «Ctrl» + «+» կամ «Ctrl» + մկնիկի մեջտեղի սեղմակը դեպի առաջ՝ մեծացնել էջի չափսերը
• «Ctrl» + «–» կամ Ctrl + մկնիկի մեջտեղի սեղմակը դեպի հետ՝ փոքրացնել էջի չափսերը
• «Ctrl» + «0» – վերադառնալ էջի սկզբնական չափսերին
• «Ctrl» + «F4» կամ «Ctrl» + «W» – փակել ընթացիկ ներդիրը
• «Shift» + «Esc» – բացել «Chrome Task Manager»-ը
• «Alt» + «Home» – բացել բրաուզերի գլխավոր էջը
• «F3» կամ «Ctrl» + «F» կամ «Ctrl» + «G» – որոնել կայքում
• «Tab» – անցնել բացված կայքի առանձին բաժինների (տարրերի) վրայով
• «Ctrl» + «Shift» + «N» – կատարել գաղտնի դիտում
• «Ctrl» + «B» – ցուցադրել կամ թաքցնել պահպանված կայքերը
• «Ctrl» + «S» – ներբեռնել կայքի տեղեկատվությունը համակարգչի մեջ
• «Ctrl» + «D» – պահպանել կայքի հասցեն
• «Ctrl» + «O» – բացել ներբեռնված կայքը
• «Ctrl» + «P» – տպել բացված կայքի էջը
• «Backspace» – անցնել կայքի նախորդ էջը
• «Ctrl» + «A» – նշել բացված կայքի էջը ամբողջությամբ
• «Ctrl» + «Shift» + «B» – բացել պահպանված կայքերի ցանկը
• «Ctrl» + «Shift» + «D» – փոփոխել պահպանված կայքերի ցանկը
• «Ctrl» + «Shift» + «J» կամ «Ctrl» + «Shift» + «I» – բացել «Developer Tools»-ը
• «Alt» + «F4» կամ «Ctrl» + «Shift» + «W» – փակել բրաուզերը
• «F6» – նշել հասցեի դաշտի պարունակությունը
• «Esc» – դադարեցնել էջի բեռնումը
• «Ctrl» + «T» – բացել նոր ներդիր
• «Ctrl» + «U» – տեսնել էջի կոդը
• «F5» կամ «Ctrl» + «R» – թարմացնել (վերաբեռնավորել) էջը
• «Ctrl» + «Enter» (բացել հղումը) – բացել հղումն առանձին ներդիրում
• «Home» – գնալ էջի սկիզբը
• «End» – գնալ էջի վերջը
• «Ctrl» + «Shift» + «T» – բացել նախորդ փակված պատուհանը
• «Shift» + «Enter» (բացել հղումը) – բացել հղումը նոր պատուհանում
• «Ctrl» + «H» – բացել այցելված էջերի ցանկը
• «Ctrl» + «J» – ցույց տալ ներբեռնված ֆայլերի ցանկը
• «Space bar» – որոշակի քայլով իջնել բացված կայքի էջով ներքև
• «Ctrl» + «Tab» – անցնել բացված ներդիրների վրայով
• «Ctrl» + «+» կամ «Ctrl» + մկնիկի մեջտեղի սեղմակը դեպի առաջ՝ մեծացնել էջի չափսերը
• «Ctrl» + «–» կամ Ctrl + մկնիկի մեջտեղի սեղմակը դեպի հետ՝ փոքրացնել էջի չափսերը
• «Ctrl» + «0» – վերադառնալ էջի սկզբնական չափսերին
• «Ctrl» + «F4» կամ «Ctrl» + «W» – փակել ընթացիկ ներդիրը
• «Shift» + «Esc» – բացել «Chrome Task Manager»-ը
• «Alt» + «Home» – բացել բրաուզերի գլխավոր էջը
• «F3» կամ «Ctrl» + «F» կամ «Ctrl» + «G» – որոնել կայքում
• «Tab» – անցնել բացված կայքի առանձին բաժինների (տարրերի) վրայով
• «Ctrl» + «Shift» + «N» – կատարել գաղտնի դիտում
• «Ctrl» + «B» – ցուցադրել կամ թաքցնել պահպանված կայքերը
• «Ctrl» + «S» – ներբեռնել կայքի տեղեկատվությունը համակարգչի մեջ
• «Ctrl» + «D» – պահպանել կայքի հասցեն
• «Ctrl» + «O» – բացել ներբեռնված կայքը
• «Ctrl» + «P» – տպել բացված կայքի էջը
• «Backspace» – անցնել կայքի նախորդ էջը
• «Ctrl» + «A» – նշել բացված կայքի էջը ամբողջությամբ
• «Ctrl» + «Shift» + «B» – բացել պահպանված կայքերի ցանկը
• «Ctrl» + «Shift» + «D» – փոփոխել պահպանված կայքերի ցանկը
• «Ctrl» + «Shift» + «J» կամ «Ctrl» + «Shift» + «I» – բացել «Developer Tools»-ը
• «Alt» + «F4» կամ «Ctrl» + «Shift» + «W» – փակել բրաուզերը
• «F6» – նշել հասցեի դաշտի պարունակությունը
• «Esc» – դադարեցնել էջի բեռնումը