
















Աղյուսակը տվյալների հենքի առաջին և հիմնական օբյեկտն է: Տվյալների հենքը կարող է մեկ կամ մի քանի աղյուսակներ ունենալ:
Աղյուսակ ստեղծելու համար պետք է ընտրել Create (ստեղծել) ներդիրի Tables խմբի հետևյալ չորս տարրերից անհրաժեշտը.
• Table – աղյուսակի ստեղծում` տվյալների ներմուծմամբ,
• Table Templates – աղյուսակի ստեղծում` շաբլոնների օգնությամբ,
• SharePoint Lists – աղյուսակի ստեղծում` SharePoint-ի օգնությամբ,
• Table Design– աղյուսակի ստեղծում` կոնստրուկտորի օգնությամբ:
• Table Templates – աղյուսակի ստեղծում` շաբլոնների օգնությամբ,
• SharePoint Lists – աղյուսակի ստեղծում` SharePoint-ի օգնությամբ,
• Table Design– աղյուսակի ստեղծում` կոնստրուկտորի օգնությամբ:
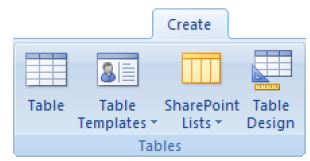
Աղյուսակ ստեղծելու միջոցներ
Տվյալների ներմուծմամբ աղյուսակ ստեղծելու տարբերակն ընտրելիս համակարգը թույլատրում է տվյալներն աղյուսակ ներմուծել այնպես, ինչպես ձեզ ծանոթ Excelէլեկտրոնային աղյուսակում:
Շաբլոնների օգնությամբ աղյուսակ ստեղծելու տարբերակն ընտրելու դեպքում տիպային աղյուսակ ձևավորելու հնարավորություն եք ստանում: Այստեղ կարևորը աղյուսակի նմուշը ճիշտ ընտրելն է:
SharePoint-ի օգնությամբ աղյուսակ կարելի է ստեղծել այն դեպքում, երբ Microsoft Offce SharePoint Services կայքից օգտվելու հնարավորություն կա: Այս դեպքում կարելի է SharePoint ցուցակը Access-ի աղյուսակ ներմուծել:
Աղյուսակներ ստեղծելու գործընթացին առավել հանգամանորեն ծանոթանալու նպատակով ուսումնասիրենք այդ նպատակի համար նախատեսված տարրերից վերջինը` կոնստրուկտորի օգնությամբ աղյուսակ ստեղծելը: Կոնստրուկտորի պատուհանը աղյուսակի կառուցվածք ստեղծելու և խմբագրելու բլանկ է ներկայացնում: Այն բաղկացած է երեք սյուներից` Field Name (դաշտի անվանում), Data Type (տվյալների տիպ) և Description (նկարագրություն): Նախ անհրաժեշտ է Field Name սյան մեջ լրացնել անհրաժեշտ դաշտերի անվանումները, իսկ Data Type սյան մեջ` ընտրել դրանց տիպերը, այսինքն` այդ դաշտերում պահպանվելիք տվյալների ձևաչափերը: Անհրաժեշտության դեպքում Description սյան մեջ կարելի է յուրաքանչյուր դաշտին առնչվող մեկնաբանություններ տալ:
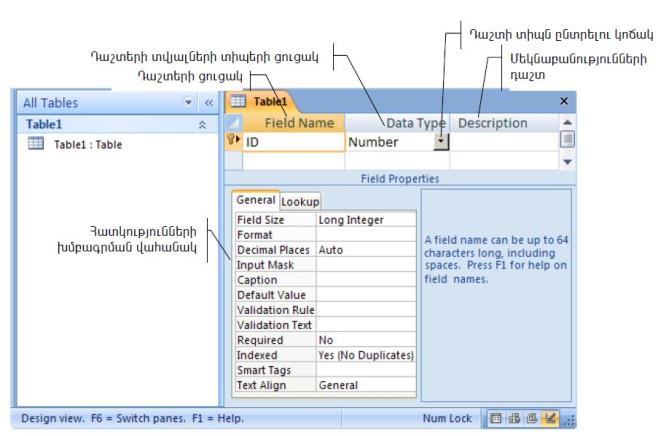
Աղյուսակի կառուցվածքը նախագծելու պատուհան
Դաշտի տվյալների տիպն ընտրելու համար անհրաժեշտ է.
* մկնիկի ցուցիչը տեղադրել դաշտի աջ մասում տեղակայված
 սլաքի վրա ու սեղմել ձախ սեղմակը,
սլաքի վրա ու սեղմել ձախ սեղմակը,* առաջարկվող ցուցակից ընտրել անհրաժեշտ տիպը:
Դաշտի տվյալների որոշ տիպերի մենք ծանոթ ենք էլեկտրոնային աղյուսակներից: Տվյալների հենքերը, որպես կանոն, տվյալների առավել մեծաքանակ տիպերի հետ աշխատելու հնարավորություն են տալիս:
Ծանոթանանք Access-ում կիրառվող հետևյալ տիպերին.
Text (տեքստային) – տվյալների այս տիպն ունեցող դաշտը կարող է մինչև 255 պայմանանշան պարունակող տեքստ ներառել:
Memo (տեքստային) – տվյալների այս տիպն ունեցող դաշտը կարող է մինչև 65535 պայմանանշան պարունակող տեքստ ներառել:
Number (թվային) – կարող է ցանկացած թիվ պարունակել:
Date/Time (ամսաթիվ/ժամանակ) – կարող է տվյալներ պարունակել ամսաթվի և ընթացիկ ժամանակի վերաբերյալ:
Currency (դրամական) – կարող է թիվ պարունակել, որի ամբողջ մասը հնարավորություն ունի մինչև 15, իսկ կոտորակային մասը` մինչև 4նիշ պահել:
AutoNumber (հաշվիչ)– կարող է բնական թիվ պարունակել, որի արժեքը յուրաքանչյուր հաջորդ գրառմանն անցնելիս ավտոմատ կերպով ավելացվում է մեկով:
Yes/No (տրամաբանական) – կարող է պարունակել Այո կամ Ոչ արժեքներից որևէ մեկը:
Յուրաքանչյուր դաշտ բնութագրվում է հատկանշական պարամետրերով, որոնք սահմանում են դաշտում պահպանվող տվյալների մշակման ու պահպանման մեթոդները: Այս պարամետրերը տեղակայվում են հատկությունների խմբագրման վահանակում: Նման պարամետրերի միջոցով կարելի է սահմանել տեքստային դաշտի երկարությունը, թվային տվյալների տիպը (ամբողջ կամ իրական) և այլն:
Աղյուսակի կառուցվածքը սահմանելուց հետո պատուհանի ղեկավարման  սեղմակով պետք է փակել Աղյուսակի կառուցվածքի նախագծում պատուհանը: Սրան ի պատասխան` համակարգը աղյուսակի պահպանման վերաբերյալ երկխոսական պատուհան է բացում :
սեղմակով պետք է փակել Աղյուսակի կառուցվածքի նախագծում պատուհանը: Սրան ի պատասխան` համակարգը աղյուսակի պահպանման վերաբերյալ երկխոսական պատուհան է բացում :
 սեղմակով պետք է փակել Աղյուսակի կառուցվածքի նախագծում պատուհանը: Սրան ի պատասխան` համակարգը աղյուսակի պահպանման վերաբերյալ երկխոսական պատուհան է բացում :
սեղմակով պետք է փակել Աղյուսակի կառուցվածքի նախագծում պատուհանը: Սրան ի պատասխան` համակարգը աղյուսակի պահպանման վերաբերյալ երկխոսական պատուհան է բացում :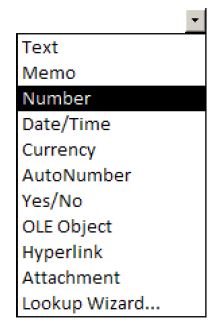
Դաշտերի տիպերի ցուցակ
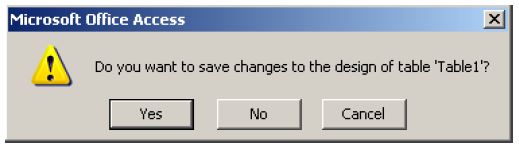
Աղյուսակի պահպանման մասին հարցման պատուհան
Բերված պատուհանից կարելի է հրաժարվել Cancel-ի ընտրությամբ: Եթե ընտրվի Noկոճակը, ապա ստեղծված աղյուսակը չի պահպանվի, իսկ եթե ընտրվի Yes-ը, ապա մի նոր պատուհան կբացվի, որի Table Name դաշտ անհրաժեշտ է ներմուծել ստեղծվող աղյուսակի անվանումն ու սեղմել OKկոճակը: Եթե համակարգի կողմից առաջարկվող անվանումը (օրինակ Table1) բավարար է, ապա պետք է սեղմել OK կոճակը` առանց նոր անվանում ներմուծելու:
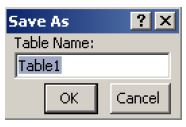
Ստեղծված աղյուսակը բացելու համար անհրաժեշտ է մկնիկի ցուցիչը տեղադրել անցումների տիրույթում արտածված աղյուսակի անվան վրա ու մկնիկի ձախ սեղմակի կրկնակի սեղմում կատարել:
Նոր ստեղծված աղյուսակը գրառումներ չունի. այն պարունակում է միայն աղյուսակը բնութագրող սյուների անվանումները:
Նոր ստեղծված աղյուսակը գրառումներ չունի. այն պարունակում է միայն աղյուսակը բնութագրող սյուների անվանումները:
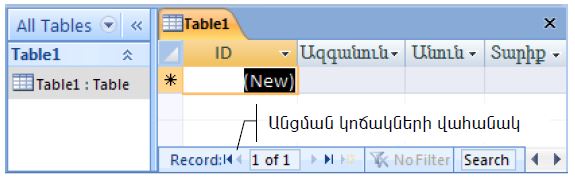
Նոր աղյուսակի օրինակ
Աղյուսակում տվյալների ներմուծումն իրականացվում է սովորական կարգով: Ներմուծման համար ցուցիչը մկնիկի կամ 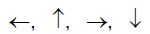 ստեղների օգնությամբ տեղադրվում է անհրաժեշտ բջիջում: Ընդարձակ աղյուսակների հետ աշխատելիս կարելի է օգտվել պատուհանի ստորին մասում տեղադրված անցման կոճակների վահանակի գործիքներից:
ստեղների օգնությամբ տեղադրվում է անհրաժեշտ բջիջում: Ընդարձակ աղյուսակների հետ աշխատելիս կարելի է օգտվել պատուհանի ստորին մասում տեղադրված անցման կոճակների վահանակի գործիքներից:
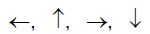 ստեղների օգնությամբ տեղադրվում է անհրաժեշտ բջիջում: Ընդարձակ աղյուսակների հետ աշխատելիս կարելի է օգտվել պատուհանի ստորին մասում տեղադրված անցման կոճակների վահանակի գործիքներից:
ստեղների օգնությամբ տեղադրվում է անհրաժեշտ բջիջում: Ընդարձակ աղյուսակների հետ աշխատելիս կարելի է օգտվել պատուհանի ստորին մասում տեղադրված անցման կոճակների վահանակի գործիքներից:Տվյալների ներմուծումն ավարտելիս արդյունքներն ավտոմատ պահպանվում են: Եթե աշխատելու ընթացքում աղյուսակի պարամետրերից թեկուզ մեկը (օրինակ` դաշտի լայնությունը) փոփոխման է ենթարկվել, ապա համակարգը այդ փոփոխությունները պահպանելու վերաբերյալ լրացուցիչ հարցադրում կանի:
Աղյուսակի կառուցվածքը խմբագրելու համար անհրաժեշտ է.
o Home ներդիրի Views խմբի
 (View) գործիքի ստորին մասում տեղակայված
(View) գործիքի ստորին մասում տեղակայված  սլաքով բացված վահանակից ընտրել
սլաքով բացված վահանակից ընտրել  (Design View) գործիքը,
(Design View) գործիքը,o բացված պատուհանում կատարել անհրաժեշտ խմբագրումը:
Ուշադրություն
Նոր ստեղծվող աղյուսակի մեջ Access-ը ստեղծում է ID անունով դաշտ, որը AutoNumber տիպի է (աղյուսակում նոր գրառում ավելացնելիս այս դաշտի պարունակությունը մեկով ավելացվում է):
Ուշադրություն
Դաշտի չափերը փոխելու համար անհրաժեշտ է մկնիկի ցուցիչը տեղադրել դաշտի աջ կամ ձախ սահմանի վրա և այն խաչի տեսք ստանալու դեպքում` մկնիկի ձախ սեղմակով կատարել անհրաժեշտ փոփոխությունները:
Ուշադրություն
Դաշտի չափերն ավտոմատ կարգավորելու համար անհրաժեշտ է մկնիկի ցուցիչը տեղադրել դաշտի աջ կամ ձախ սահմանի վրա և այն խաչի տեսք ստանալիս` մկնիկի ձախ սեղմակի կրկնակի սեղմում կատարել: