
















CorelDraw-ի միջավայրում ձեր կողմից ստեղծված ցանկացած պատկեր՝ լինի գիծ, շրջանագիծ կամ տեքստի հատված, առանձին օբյեկտ է։
Որևէ գործիք ընտրելու համար անհրաժեշտ է իրականացնել քայլերի հետևյալ հաջորդականությունը՝
* մկնիկի ցուցիչը տեղադրել անհրաժեշտ գործիքի վրա,
* սեղմել մկնիկի ձախ սեղմակը։
Օժանդակ գործիք ընտրելու համար պետք է.
* մկնիկի ցուցիչը տեղադրել գործիքի նշանի մոտ տեղադրված եռանկյան վրա,
* սեղմել ձախ սեղմակը,
* մկնիկի ցուցիչով ընտրել հայտնված օժանդակ գործիքներից անհրաժեշտը:
Ծանոթանանք CorelDraw գրաֆիկակաև խմբագրիչի հիմնական գործիքներին:
Ցանկացած գիծ նկարելու համար անհրաժեշտ է իրականացնել քայլերի հետևյալ հաջորդականությունը՝
* մկնիկի ցուցիչը տեղադրել գծի սկզբնակետում,
* մկնիկի ձախ սեղմակով ցուցիչը աշխատանքային տիրույթում անհրաժեշտ ուղղությամբ տեղաշարժել,
* թողնել մկնիկի սեղմակը։
Ուղիղ գիծ նկարելու համար անհրաժեշտ է իրականացնել քայլերի հետևյալ հաջորդականությունը՝
* մկնիկի ցուցիչը տեղադրել գծի սկզբնակետում,
* սեղմել մկնիկի ձախ սեղմակը և բաց թողնել,
* մկնիկի ցուցիչը տեղադրել գծի վերջնակետում,
* սեղմել մկնիկի ձախ սեղմակը և բաց թողնել։
 (Rectangle tool)-հնարավորություն է տալիս ուղղանկյուն և քառակուսի նկարել։
(Rectangle tool)-հնարավորություն է տալիս ուղղանկյուն և քառակուսի նկարել։Ուղղանկյուն նկարելու համար անհրաժեշտ է իրականացնել հետևյալ քայլերը.
* մկնիկի ցուցիչը տեղադրել ստեղծվող ուղղանկյան գագաթներից որևէ մեկում,
* ցուցիչը մկնիկի ձախ սեղմակով պետք եղած չափով տեղաշարժել անհրաժեշտ ուղղությամբ,
* սեղմակը բաց թողնել։
* ցուցիչը մկնիկի ձախ սեղմակով պետք եղած չափով տեղաշարժել անհրաժեշտ ուղղությամբ,
* սեղմակը բաց թողնել։
Քառակուսի նկարելու համար անհրաժեշտ է Ctrl ստեղնը սեղմած պահելով՝ կրկնել ուղղանկյուն նկարելու համար վերը նկարագրված գործողությունները։
 (Ellipse tool)-հնարավորություն է տալիս օվալ և շրջանագիծ նկարել։
(Ellipse tool)-հնարավորություն է տալիս օվալ և շրջանագիծ նկարել։Օվալ նկարելու համար անհրաժեշտ է իրականացնել քայլերի հետևյալ հաջորդականությունը՝
* մկնիկի ցուցիչը տեղադրել այն ուղղանկյան որևէ գագաթում, որին պետք է ներգծված լինի օվալը,
* ցուցիչը մկնիկի ձախ սեղմակով տեղաշարժել անհրաժեշտ ուղղությամբ և անհրաժեշտ չափով (օվալը կնկարվի ուղղանկյան ներսում),
* սեղմակը բաց թողնել։
Շրջանագիծ նկարելու համար անհրաժեշտ է Ctrl ստեղնը սեղմած պահելով կրկնել օվալ նկարելու համար վերը նկարագրված գործողությունները։
 (Polygon tool)- հնարավորություն է տալիս բեկյալ գծերով սահմանափակված բազմանկյուն նկարել։ Դրա համար անհրաժեշտ է՝
(Polygon tool)- հնարավորություն է տալիս բեկյալ գծերով սահմանափակված բազմանկյուն նկարել։ Դրա համար անհրաժեշտ է՝* մկնիկի ցուցիչը տեղադրել Polygon գործիքի վրա և կատարել ձախ սեղմակի կրկնակի սեղմում,
* ընտրել կառուցվելիք բազմանկյան առաջարկվող հետևյալ ձևերից որևէ մեկը.
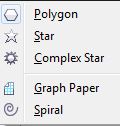
- Polygon– սովորական բազմանկյուն,
- Star– աստղ,
- Complex Star – աստղերի խումբ
- Graph Papes - ցանց,
- Spiral - պարույր:
* հատկությունների վահանակի Points or Sides դաշտում ընտրել բազմանկյան գագաթների քանակը,
* ցուցիչը մկնիկի ձախ սեղմակով տեղաշարժել բազմանկյուն նկարելու համար անհրաժեշտ ուղղությամբ և անհրաժեշտ չափով,
* սեղմակը բաց թողնել։
* սեղմակը բաց թողնել։
 (Pick tool) - հնարավորություն է տալիս օբյեկտների հետ անհրաժեշտ գործողություններից առաջ դրանք նշել։ Դրա համար պետք է՝
(Pick tool) - հնարավորություն է տալիս օբյեկտների հետ անհրաժեշտ գործողություններից առաջ դրանք նշել։ Դրա համար պետք է՝* մկնիկի ցուցիչով ընտրել PickTool գործիքը,
* ցուցիչը տեղադրել անհրաժեշտ օբյեկտի որևէ մասում և սեղմել ձախ սեղմակը։
Pick Tool-ի միջոցով նշված օբյեկտը կառնվի ութ նշիչների մեջ (նկ. 3.7), որոնց միջոցով կարելի է ղեկավարել օբյեկտը։
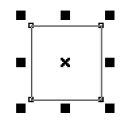
Նկ. 3.7. Նշված օբյեկտ
Օբյեկտի նշումը հանելու համար բավական է մկնիկի ցուցիչը տեղադրել օբյեկտից դուրս և սեղմել ձախ սեղմակը։
 (Shape Tool)- հնարավորություն է տալիս ձևափոխել օբյեկտը։ Դրա համար անհրաժեշտ է իրականացնել հետևյալ քայլեր՝
(Shape Tool)- հնարավորություն է տալիս ձևափոխել օբյեկտը։ Դրա համար անհրաժեշտ է իրականացնել հետևյալ քայլեր՝* նշել ձևափոխման ենթակա օբյեկտը,
* ընտրելShape Tool գործիքը,
* մկնիկի ցուցիչը տեղադրել օբյեկտի որևէ մասում,
* ցուցիչը ձախ սեղմակով տեղաշարժել անհրաժեշտ ուղղությամբ և անհրաժեշտ չափով։
 (Text Tool) - հնարավորություն է տափս նկարներին տեքստ ավելացնել։ Դրա իրականացման հնարավոր տարբերակներից մեկը հետևյալն է.
(Text Tool) - հնարավորություն է տափս նկարներին տեքստ ավելացնել։ Դրա իրականացման հնարավոր տարբերակներից մեկը հետևյալն է.* ընտրելի Text Tool գործիքը,
* մկնիկի ցուցիչը տեղադրել նկարի այն մասում, որտեղ անհրաժեշտ է տեքստ ավելացնել,
* սեղմել մկնիկի ձախ սեղմակը,
* ներմուծել տեքստը,
* աշխատանքն ավարտել (Pick) գործիքի ընտրմամբ։
* մկնիկի ցուցիչը տեղադրել նկարի այն մասում, որտեղ անհրաժեշտ է տեքստ ավելացնել,
* սեղմել մկնիկի ձախ սեղմակը,
* ներմուծել տեքստը,
* աշխատանքն ավարտել (Pick) գործիքի ընտրմամբ։
 (Text Tool) գործիքն ընտրելիս՝ հատկությունների վահանակին հայտնվում են նոր գործիքներ, որոնք հնարավորություն են տալիս ընտրել ինչպես տեքստի համար անհրաժեշտ տառաշարը, այնպես էլ վերջինիս չափը և ձևը (հաստ, շեղագիր, ընդգծված)։
(Text Tool) գործիքն ընտրելիս՝ հատկությունների վահանակին հայտնվում են նոր գործիքներ, որոնք հնարավորություն են տալիս ընտրել ինչպես տեքստի համար անհրաժեշտ տառաշարը, այնպես էլ վերջինիս չափը և ձևը (հաստ, շեղագիր, ընդգծված)։Տեքստը որևէ պատկերի երկայնքով տարածելու համար անհրաժեշտ է նախ նշել տեքստն ու պատկերը, ապա ընտրել մանյուի տողի Text ենթամենյուի Fit Text to Path հրամանը:
Ուշադրություն
Shift ստեղնը սեղմած վիճակում ուղղանկյուն կամ օվալ նկարելիս նկարելու գործընթացը կիրականացվի համապատասխան պատկերի «կենտրոնից»։
Pick գործիքը կարելի է ընտրել նաև սեղմելով ստեղնաշարի «բացատանիշ» («պրոբել») ստեղնը։
Մի քանի օբյեկտներ համատեղ նշելու համար անհրաժեշտ է սեղմել Shift ստեղնը և այդ վիճակում մկնիկի ցուցիչով հաջորդաբար նշել դրանք։
Օբյեկտների խումբը կարելի է նշել նաև մկնիկի ձախ սեղմակով՝ միաժամանակ խմբի մեջ ընդգրկելով անհրաժեշտ օբյեկտները։
Նշված օբյեկտներից որևէ մեկի նշումը հանելու համար անհրաժեշտ է Shift ստեղնը սեղմած վիճակում մկնիկի ցուցիչով նշել այդ օբյեկտը։